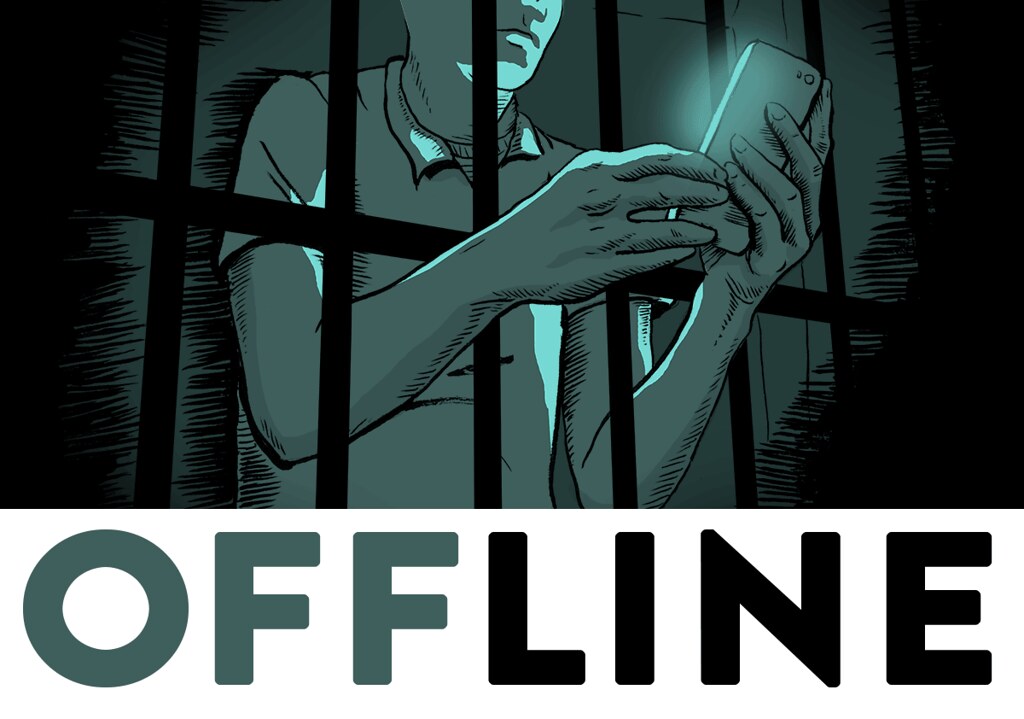If you are an avid gamer, chances are, you have already got your hands on the Nintendo Switch. It is a gamer’s paradise with its fancy technology and the host of games available. The Joy-Cons provided along with the Nintendo Switch are another delight for the gamers with its cool features and fancy design. However, the Joy-Cons are a little tricky to use and can be inhibited in certain games. At that point, you wish you had your trusty old PS4 Controller to ace the game. Well, there’s good news for you all – You can use your PS4 Controllers on Nintendo Switch! Read on to find out how to use PS4 Controller on Switch.
How to Use PS4 Controller on Switch
Table of Contents
For certain games, in order to get the complete virtual experience, you need full-fledged pro controllers. In this case, you have the option to buy the Switch Pro controllers. But those are quite expensive. Nintendo Switch supports different controllers like Xbox controllers and PlayStation controllers. Therefore, an easy alternative is to connect your PS4 Controllers to Switch. By using a wireless adapter, you can easily connect your PS4 Controller to Nintendo Switch. You will only have to invest in the adapter, which is not very costly. Thus, you can make use of your PS4 Controllers on multiple consoles. It is better to use Joy-Cons for Switch exclusive games but for the rest, you can give your PS4 controllers a try. Given below are step-by-step instructions on how to use PS4 Controller on Switch.
Step-By-Step Instructions on How to Use PS4 Controller on Switch
Equipment Required:
First of all, you need to prepare yourself by having all the equipment at your disposal. You will need the following equipment –
- Nintendo Switch
- PS4 Controller
- Wireless Adapter
Nintendo Switch has the Bluetooth option but it does not enable you to connect controllers of different consoles. Instead, we can use a Switch compatible wireless adapter to connect the PS4 controller. There are several wireless adapters available in the market. You can pick one which is versatile and is compatible with other consoles as well. Two of the best wireless adapters used by gamers are – Mayflash Magic – NS Wireless Controller Adapter and 8Bitdo Wireless Bluetooth Adapter. You can purchase both of these online from Amazon at only $20 each.
Now that you have everything required, let us begin with the steps.
First, let us connect the Wireless Adapter to the Nintendo Switch.
Step 1 – Turn on your Nintendo Switch
- Place the Switch in the dock and turn it on.
- The wireless adapters will only connect the third-party controller when you connect your Nintendo Switch to the dock.
Step 2 – Connect the Wireless Adapter
- Connect the Wireless Adapter to the USB port at the back of Switch.
- You can use the Mayflash Magic – NS or the 8Bitdo.
- Keep in mind that one wireless adapter will allow you to connect only one controller.
- If you want to connect 2 PS4 controllers, you will need 2 wireless adapters.
Step 3 – Pair the Joy-Cons with the Switch console
- The Switch may be on sleep mode. Using the Joy-Cons, wake up the Switch.
- To pair both the Joy-Cons to the console, press L+R.
Step 4 – Select System Settings on the Home Screen
- Once the Switch starts, the Home Screen will be displayed.
- Navigate through the Home Screen and go to System Settings.
Step 5 – Controllers and Sensors
- System settings will display different options like themes, notifications, sleep mode, etc.
- Navigate to the Controllers and Sensors option and select it.
Step 6 – Pro Controller Wired Communication
- On the right side of the screen, you will see different options like Controller Vibration and Pro Controller Wired Communication.
- Select Pro Controller Wired Communication to turn it on.
- A dialog box will come up on the screen.
- Click OK to confirm the connection.
Now we proceed to connect the PS4 Controller to the Wireless Adapter. This will complete the connection process and you will be clear on how to use PS4 controller on Switch.
Step 7 – Connect PS4 Controller to the Wireless Adapter
- Use a USB cable to connect your PS4 controller to the Wireless Adapter.
- The LED light on the PS4 controller will turn on.
- This indicates that the PS4 controller has been detected by the Wireless Adapter.
- Before connecting your PS4 controller to Switch, make sure that you have disconnected it from the other consoles.
- This will avoid the PS4 controller to be detected by other consoles.
Step 8 – Push the Pairing Button on the Wireless Adapter
- Once the PS4 controller has been detected, you can pair it with the wireless adapter.
- Both the Mayflash Magic – NS and the 8Bitdo adapters have a pairing button.
- Press it to pair the devices.
Step 9 – Pair using PS4 Controller
- On the PS4 controller, press the PS button and the Share button simultaneously.
- The PS4 controller’s indicator light will blink white.
- This confirms that the controller is now in pairing mode.
- When the white blinking light turns blue, it means the pairing is successful.
Step 10 – Detach PS4 controller from the Wireless Adapter
- Once the pairing is complete, you can detach your PS4 controller from the wireless adapter.
- Your PS4 controller is now connected to Nintendo Switch.connect ps4 controller to switch wired
- You can play it in wireless mode.
You can follow these simple, step-by-step instructions and learn how to use PS4 Controller on Switch.
Thus, you can use your PS4 controller as if you are playing with the Switch Pro Controller. You will still have to make use of the Joy-Cons as they wake up the Nintendo Switch from sleep mode. But on the plus side, this will enable you to play multiplayer games. Remember, one wireless adapter can only connect one controller to the Nintendo Switch. Therefore, you will need two wireless adapters and connect them both to the USB port to use two controllers. The method for connecting the Xbox One controller is the same as the one shown above for connecting the PS4 controller.
This article shows how to use PS4 Controller on Switch. You do not need to shell out more bucks to purchase the Switch Pro Controller. Using the economical wireless adapters, you can make use of your old Xbox and PS4 controllers. So go ahead and enhance your gaming experience without investing in expensive equipment!
How to use your DualShock with your Switch?
The wireless adapters only work when the switch is directly connected to the Dock of the DualShock or if it is connected to a USB-C adapter. You need to first plug-in your wireless adapter into one of the USB ports located at the back. Turn on the switch and click on System Settings. Once you open the System Settings, scroll down until you come across the menu option – Controllers and Sensors. Click on that option and select Pro Controller Wired Communication.
Once your switch is docked and awake, click on the Pairing button on your adapter. Hold the PS button and the Share button on your PS4 together for a while. Soon, the light of the indicator will blink white color in order to initiate pairing mode. As soon as the white light turns blue on the PS4 DualShock controller, the pairing is successful between the two. If not, repeat the above steps to pair your PS4 with the Switch.
As soon as you pair your PS4 DualShock with your switch, you are ready for serious gaming. The Joy-Cons are undoubtedly a lot of fun but at times you might require a controller for something heavy and if you can not afford the Nintendo Pro Controller than the DualShock PS4 controller is a great substitute.
Features of the Nintendo System
The Nintendo system comes with everything you need to run your game smoothly when you purchase it. It comes with a Nintendo Switch console, a Nintendo Switch dock, a large Joy-Con controller, a regular-sized Joy-Con controller, two Joy-Con wrist accessories, a Joy-Con grip accessory, a Nintendo Switch AC adapter and most importantly, an HDMI cable.
You can easily play selected games for up to two players with this set. If you need more controllers for 3 or more players games then you can easily buy extra controllers as per your preference. In addition to this, you also have a chance to join the free My Nintendo rewards program to earn points in many ways like when you purchase games. You can easily redeem these credit points for many digital rewards and discount offers.
Play Online
The Nintendo Switch allows for multiplayer gaming options. You can effortlessly play the games online with your friends, you can play together in the same room on the same system or you can also use multiple systems.
Few particular features vary with respect to the game you are playing, like voice chat or split-screen play. The basic motive of the Nintendo Switch is to share your fun with your family, friends and loved ones.
Disadvantages of using PS4 or Xbox Controller with the Switch
Unfortunately, like many gadgets, this has its flaws as well. You can not possibly wake up the Switch from its sleep mode when you use a non-Nintendo controller so you will require a pair of Joy-Con controllers for it. There might be times when you will have to remove your Switch and put it back again in order to allow the adapter to easily recognize other controllers. Since both the Joy-Cons work despite the PS4 controller still connected, it is possible for you to play games, that require multiple players, using your PS4 controller.
Nintendo Switch Pro Controller
The Nintendo Switch Pro Controller is the best overall Switch controller. It has dimensions of 6.1 x 5.7 x 2.5 inches and weighs about 14 ounces. It supports HD rumble, motion control, and NFC. It has a supremely comfortable design, sturdy sticks, and buttons. It is, however, expensive and not that great d-pad.
Though expensive, the Nintendo Switch Pro Controller is the best gamepad for playing games like Splatoon 2 or Super Smash Bros Ultimate. Due to its translucent plastic design, it is extremely sturdy and comfortable with great curves and textured grips on handles. The thumbsticks of the controller are durable and soft while the face buttons are big and clicky.
8BitDo SN30
The 8BitDo SN30 is the best controller for old school gamers. Its dimensions are 5.6 x 2.5 x 1 inches and have a weight of 3.3 ounces. It does not support HD rumble, motion control or NFC. It has a very attractive and nostalgic design. It is affordable and also has great d-pad. The SN30 model does not have additional shoulder buttons.
If you like playing retro games like Mega Man X Legacy Collection, Super Mario Maker 2 then the 8BitDo SN30 model is a perfect choice. It has a slick retro pad which is a recreation of the Super Nintendo controller, it is lightweight and has amazing d-pad and face buttons. The latest models of this controller come in a spectrum of colors that are inspired by the Game Boy Pocket.
PDP Faceoff Deluxe + Audio Wired Controller
For gamers who seek for in-built audio, the PDP Faceoff Deluxe+Audio Wired Controller is the best. Its dimensions are 6.2 x 6 x 3.3 inches and it has a weight of 14 ounces. It does not support HD rumble, motion control or NFC. It has a low price and easily affordable, it has a solid design with great programmable buttons and it has great triggers. Its only disadvantages are that it has non-removable wire and it does not support rumble.
This is the only Switch controller that you can plug a pair of headphones into, which makes it remarkable. With this option, you can easily get deep into your games or use your gaming headset to contact your friends in games that have a feature of built-in voice chat like Fortnite. It also offers a great plastic build, satisfying sticks and triggers and programmable buttons on the rear end that usually come in handy for mapping extra inputs.