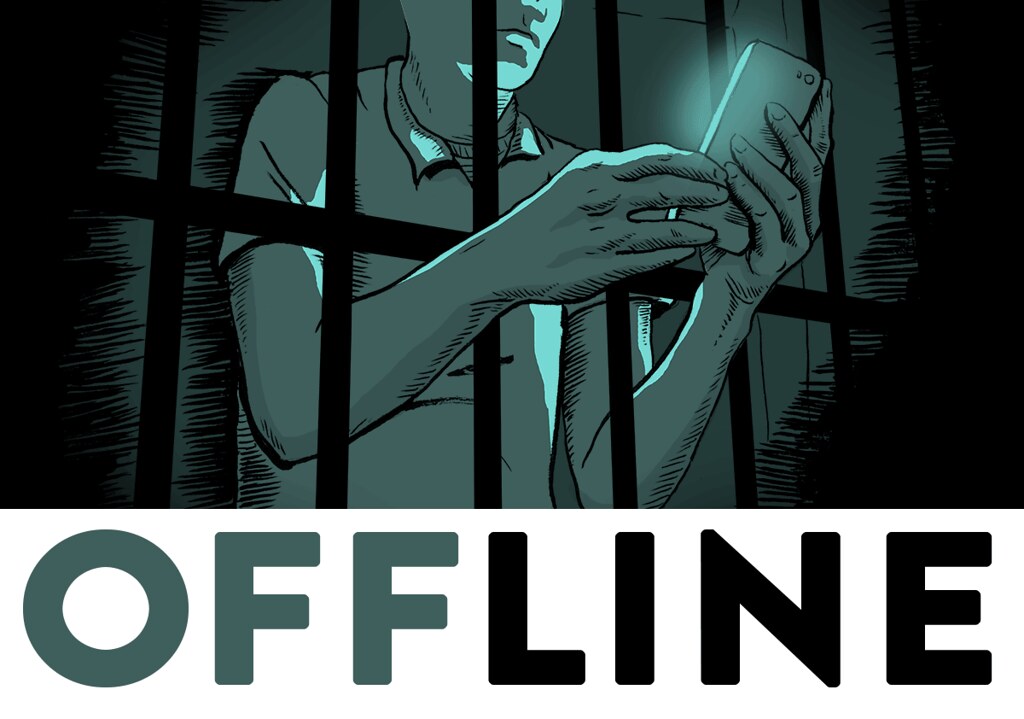The Magic Eagle Gaming Mouse or as they now call it, the Havit Magic Eagle Gaming Mouse is a specially designed mouse having six buttons and is a USB powered gaming mouse. The manufacturers created and manufactured them only to provide you a better experience while gaming. It is extremely easy and simple to use. All you have to do is connect the magic eagle gaming mouse in the USB 2.0 connector of your laptop or gaming computer and you are good to go.
Magic Eagle Gaming Mouse
Table of Contents
The ability to use a magic eagle gaming mouse is like a child’s play once you get the hang of it. Once you connect it to your gaming device, you will have to change a few settings after which you can easily use the mouse to play online games. There is an option under the settings menu that says 4 Dots Per Inch or DPI. You can choose and select the magic eagle mouse DPI levels as per the color you want.
For red, 800 DPI, 1200 DPI for green, 2400 DPI for blue and 3200 DPI for pink. The magic eagle gaming mouse is completely compatible with Windows 10, Windows 8, Windows 7, Vista, MAC and Linux operating systems.
The magic eagle gaming mouse comes inside a classy packaging of a black cardboard box with white in the middle that has an image or a picture of the product. The dimensions of the box are 12.5 x 12.5 x 4.5 cm and it weighs approximately 210 grams. The box contains a mouse, a user manual for the gaming mouse and a small Thank You card.
The magic eagle gaming mouse is made up of extremely durable plastic materials. It is black in color, its dimensions measure 12.5 cm in length x 8.0 cm in width x 5.0 cm in height and weigh about 110 grams. The USB cable of the magic eagle gaming mouse has a braid-like fabric design. It is blue in color and has a total length of about 170 cm.
How to use?
On top of the mouse, there are six different control functions. These control functions include a Back button, a Forward button, a Left button, a Right button, a scrolling wheel, and the DPI button. There are two side buttons available on the mouse as well, for other purposes. You can easily buy the magic eagle gaming mouse, the magic eagle keyboard as well as the magic eagle mouse pad from any shopping websites that sell electronic gadgets.
Using the Magic Eagle Gaming Mouse
It is extremely easy and simple to use the magic eagle gaming mouse. All you need to do is plug in the USB 2.0 connector into your computer or laptop and it is all set. In order to set your DPI preference setting, press the DPI button on the mouse and the mouse will flash Red for 800 DPI, Green for 1200 DPI, Blue for 2400 DPI and Pink for 3200 DPI as mentioned earlier.
Once you have set the DPI settings of the Havit magic eagle gaming mouse, the mouse will go into a light-changing mode. You can stop the mouse from changing and cycling through colors by completely turning it off. This feature of switching off the light of the mouse is the magic eagle gaming mouse turn off light feature. In order to switch off the mouse completely, you need to press the Forward and the Back button together along with the DPI button that is on top of the mouse.
The color cycling function of the magic eagle gaming mouse cycles through a section of seven colors which include yellow, green, blue, red, purple, light blue, and white. You can also download and install a magic eagle mouse dpi software ignorer to easily change the flashing color of the mouse.
How to use the Magic Eagle Gaming Mouse as an extra Keyboard
The is programmable and seems to be extremely cool but it might take patience and effort in order for you to program it in a necessary manner and use it at its full potential. We will read about the steps and the entire process further so that you get a better and a clear idea as to how you can program your mouse and utilize it. Before you begin the process, you need to download the necessary drivers as well as the magic eagle mouse app from the Download Center of the official Havit web page.
Like how you can use shortcut keys in any basic keyboard like Ctrl+C for copy and Ctrl+V for paste, you can give the same type of commands using your mouse buttons. To give the command from your mouse, you need to change a few settings. Go to the General tab and select any of the buttons represented by the digits between 1 to 8.
Choose the Basic option on the menu and choose any of the commands that you want to perform, for example – Copy. Choose another numeric button and select Paste from the Basic menu. Click on the OK or the Apply button towards the end in order to save the changes.
Quick Start the Media Player
Most of us love playing music on our desktop or computer but it can be really difficult and troublesome to find the media player icon in your desktop especially if your desktop and taskbar are a little chaotic and has too many icons. You can program your mouse in such a way that it can easily help you start your media player.
Choose any numerical button in the general Tab from 1 to 8. In the menu, choose the Media option. Under the Media option, you can choose many options like volume up or down, play, pause, stop, next and so on. If you want to turn on the media player, choose the Media Player option under Media. Click on the OK or the Apply button towards the end and save the changes you have made.
Snipe Mode
There are times when you want the mouse to perform faster while there are some times when you need or want it to slow down especially in times when you are using a sniper rifle in your online game as a slower mouse helps you keep your aim steady. You can easily switch from 4000 DPI to 400 DPI with the help of a single click by following a few simple steps.
Click on the DPI tab. You will find five DPI settings available, deactivate three of the settings. Change the DPI 1 to 400. The speed for the x-axis and the y-axis link up by default but you can unlink it easily if you want. To unlink both axes, uncheck the Link XY box and set different speeds for the horizontal and vertical movements of the magic eagle gaming mouse. To save the changes and settings, click on the OK or the Apply button.
Single Key Press
Another great feature of the gaming mouse is that you can assign the keypress of the keyboard to a button on the mouse. For example, you can assign the Teleport skill of Wizard in Diablo 3 or you could assign the fourth ability of your League of Legends character or many other abilities in other games that you use and play frequently.
You can assign them to one of the side buttons of the gaming mouse so that you can easily use them using the thumb of your hand. To assign the number key, let us say the number 1, to one of the side buttons, for example, the upper side button which is number 7, you just need to follow a few simple steps.
The first step is to select the number 7 button in the General tab. Choose the single key option from the menu, you will receive a pop-up window. Press 1 on your keyboard to type it in the pop-up window and then click on the OK button and that is it.
The next time you click the upper side button of your mouse, it will type the number 1 on your notepad or word document and if that number key casts any ability in the game you are playing then once you press the upper side button, it will do the same thing and perform in the same manner as the key. You can very easily assign up to seven keys on your keyboard to seven buttons on the mouse in the same manner. One of the eight buttons has to be click so you should not change the function for that button.
Macro
If there are times when you need to press multiple keys at the same time or you have to press them simultaneously or after a small time period in order to maximize your abilities or other effects in the game you are playing then it is possible to program your keys into a sequence by creating a macro. For example, you need a macro that presses the keys Q, W, and E simultaneously and after about 100 milliseconds, presses the letter R key. Let us try and understand how to create such a macro.
Choose any button on the General tab given by number 1 to 8. Choose the Macro option from the menu bar. If you have already created macros earlier then you can select it from the list else, click on the Macro Manager option. Click on New in order to create a new macro. Since you need a small delay of 100 milliseconds between the letter E and the letter R, enable the option that says Record delays between action.
Click on the record button to start creating the macro. Manually press the letters Q, W, and E simultaneously. Press the letter R after 100ms and then click on the stop button. You can also edit the macros if you want. Click on the OK button in order to save the macro and then click on the OK or the Apply button to save your settings.
If you press the button on the mouse, it will automatically press your key sequence. You can also use this feature to combine the buttons of the mouse.
Magic Eagle Keyboard
The magic eagle gaming keyboard provides you satisfactory gaming experience. One of its best features is that you can change its backlit modes to adjust it with your environment. You can read in detail about it under the magic eagle keyboard how to change color HV-KB558CM or how to change backlit colors on HV-KB366L in the Magic Eagle Havit game series keyboard manual which you receive when you order for the keyboard. It is a little difficult to change those backlit modes so we will just get an overview of it here.
Features
There are 6 backlit modes between which you have the option to switch. There are some modes that contain sub-modes that help you with more lighting patterns of the said modes. In order to switch between the modes you need to press the Fn key on your keyboard along with the Backlit key or in simple terms, the lightbulb key. To switch between sub-modes, press only the Backlit key on your keyboard.
The first mode is the Solid Rainbow Mode. It has a sub-mode: Marquee Mode. The next backlit mode is the Breathing Rainbow Mode. The Breathing Rainbow Mode does not have any sub-mode. The third mode is Single Color Mode. It has a sub-mode of 7 single colors. You can switch between the seven different colors under this.
The fourth mode is the Breathing Single Color Mode. This backlit mode also has 7 single colors as a part of its sub-mode. You can switch between the seven different breathing colors of this sub-mode. The second last backlit mode of the magic eagle keyboard is the 7-Color Breathing Mode. The 7-Color Breathing Mode does not have any sub-mode, just like the Breathing Rainbow Mode. The last backlit mode is the On-Click Zone Lighting Mode. In addition to the other to modes, even this backlit mode does not have any sub-mode.